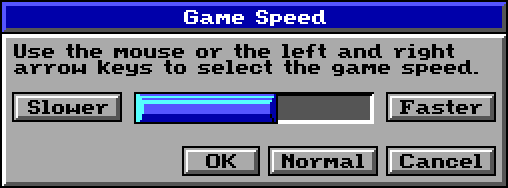
* Requires SCI Studio 2.12 or higher
By default, the gauge is drawn with a simple DText control. It draws character 6 for the filled in area, and character 7 for the white area. However, with some creative coding, they can be easily customized. This tutorial continues the "Creating Custom Windows" chapter and will teach you how to create gauges with views!
First you need to open your game in SCI Studio, loading the Resource Explorer.
First the gauge will need a view so there's something to draw. I've set up one up to save you time, but it can be easily customized to create your own custom theme.
The cels are 8x16 pixels. This is a perfect size. If they were any wider, the window would fill the screen.
To save time, click here and download it.
Add the view to the game. I chose to number it view.902, but it can be numbered anything you like.
Basically, all you need to do is remove the DText txtGauge from the script, adjust the positioning of the DButton btnHigher, and create a custom draw handler. However, since there is a lot that needs to be changed, click here to download the script.
Overwrite the existing gauge.sc script in your /src directory, open in in the script editor and then compile it. When done, you will have a custom gauge! You can modify the view to your liking.
Run the game all you'll see your brand new custom gauge!
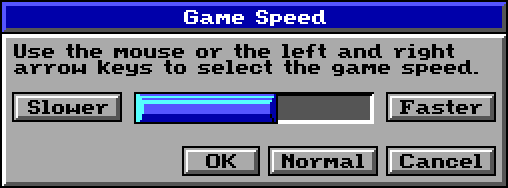
That sums it up!
< Previous: Chapter 8 - Creating Custom WindowsTop
You can help keep The Sierra Help Pages and its affiliates alive by helping to defray some of the costs of hosting this site. If it has been of help to you, please consider contributing to help keep it online.Thank you.
The Sierra Help Pages | Sierra Game Help | Walkthroughs | Hints, Tips & Spoilers | Utilities | Links | SHP Forums | Search
© 2013 to present The Sierra Help Pages. All rights reserved. All Sierra games, artwork and music © Sierra.